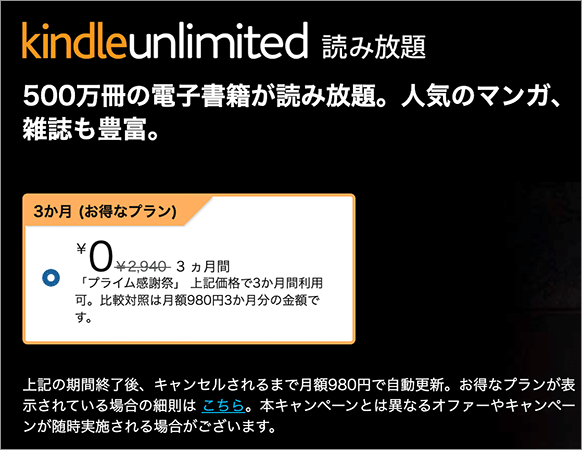WordPressで特定ページにだけコードを埋め込める便利プラグインの使い方をご紹介 -CSS & JavaScript Toolbox
Post on:2014年5月12日
sponsorsr
特定のページだけヘッダに手をいれたい、テキストや画像を加えたい、CSSやJavaScriptやPHPを適用するなど、特定の複数ページにだけコードを埋め込めるWordPressのプラグインを紹介します。
個別にCSS/JavaScriptを埋め込むことができるプラグインは他にもありますが、HTMLやPHPにも対応、そしてそれらを一元管理できるのはこれだけだと思います。

以前ご紹介したCSS&JavaScript Toolboxが新しいバージョンをリリースされたので、改めて紹介します。
新しいバージョンになり、Free版とPro版の機能の差はなくなりました。
※Pro版はサポートやフォーラムへのアクセス権がつきます。
CSS & JavaScript Toolboxの特長
WordPressで特定のページだけに複数のコードを加える
WordPressの投稿ページ、固定ページをはじめ、カテゴリ、カスタム投稿、その他用意されているページグループに、複数のコードをブロック単位で加えることができます。加えるコードは一元管理でき、簡単に修正・変更がもできます。

左:固定ページ一覧、右:用意されているページグループ
ヘッダに個別のCSS、フッタに個別のJavaScriptを加える
CSS & JavaScript Toolboxでは、コードを加える場所をヘッダとフッタそれぞれに指定することができます。これはCSSはヘッダに、JavaScriptはフッタにといった使い分けもできます。

ヘッダとフッタの切替
加えるコードの一元管理が簡単
加えるコードは、CSS & JavaScript Toolboxの管理画面で一元管理ができます。
- 全てのコードのアクティブ化・非アクティブ化
- 全てのコードの配置をヘッダ・フッタに
- 全てのコードのバックアップ・削除

左から、アクティブ化の管理、ヘッダとフッタの管理、全コードのバックアップ管理
サポート言語
- HTML
- CSS
- JavaScript
- PHP
これらの言語はコードのブロックとして扱うことが可能で、編集時はシンタックスハイライトに対応しており、コードをテンプレート化することもできます。また「Auto Completion」のプラグイン(無料)を使用することで、オートコンプリートにも対応します。

サポート言語は、4種類
コードのバックアップとリビジョン管理
作成したコードはバックアップマネージャーで、全てのコードのバックアップを作成し、復活させることも削除することも可能です。バックアップの際はアイテムの名前、管理者、日付を元に自由な名前で各ファイルを管理できるため、指定した代のバックアップファイルに戻すといったことも簡単にできます。

バックアップマネージャー
ショートコードで特定ページ内の指定した位置へコードを配置
作成したコードは、ショートコードとして利用することも可能です。各コードのインフォメーションからショートコードをコピペするか、記事編集画面のビジュアルエディタからも利用できます。

ビジュアルエディタからショートコードを利用
コード編集画面のカスタマイズ
コードの編集画面は作業がしやすいようシンタックスハイライト、オートコンプリート、フルスクリーン表示、テーマ変更などにも対応しています。

用意されているテーマは32種類
CSS & JavaScript Toolboxのインストール
まずは、プラグインをダウンロードします。
WordPressの管理画面の「プラグインの新規追加」から「CSS & JavaScript Toolbox」を検索するか、下記ページからファイルをダウンロードします。
- 無料のCSS & JavaScript Toolbox Free
- CSS & JavaScript Toolbox Free
- 有料のCSS & JavaScript Toolbox Pro
- CSS & JavaScript Toolbox Pro
- ダウンロードしたファイルをサーバーの指定の場所(/wp-content/plugins/)に設置します。
- WordPressの管理画面のプラグインから、「CSS & JavaScript Toolbox」を「有効化」します。
これで完了です。
CSS & JavaScript Toolboxの使い方
特定のページにだけ、スタイルシートを適用してみます。

WordPressの管理画面から「CSS & JavaScript Toolbox」を選択し、「New Code Block」をクリックし、コードのブロックを作ります。

Nameはコードの名称、Activateはコード活性化、Location Hookはヘッダとフッタのどちらに配置するか、Initial Block Positionはどこに配置するか。
テストする時は、Nameを「test」とか適当つけて、Activateのチェックをはずして、「Create」をクリックします。

コードブロックができました。

テスト用に、カラーをレッドにするスタイルシートを書いてみました。

適用するページを選択し、その上の「Save」ボタンをクリックし保存します。

左端の「Activateボタン」をクリックすると、反映されます。

ページは右の選択ページから、クリックして確認できます。

カラーがレッドになりました、もちろん他のページには適用されていません。
テストを終了する時は、「Activateボタン」をクリックするか、コードブロックを削除するのをお忘れなく。
sponsors