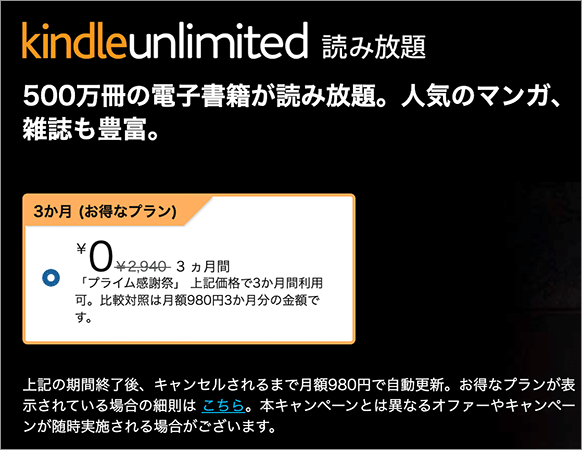続:PNG画像をより美しく、より軽量に最適化するテクニック
Post on:2009年7月27日
sponsorsr
先日、紹介した「PNG画像の最適化テクニック」の第二弾をSmashingMagazineから紹介します。

PNG Optimization Guide: More Clever Techniques
はじめに
あなたは既にPNGフォーマットの画像に精通しているかもしれません。PNGはGIFに代わる劣化のないフォーマットとして非常に優れたものです。ここでは、先日の「PNG画像の最適化テクニック」に続いて、いくつかのテクニックを紹介します。
Photoshopには存在しないグレースケールのPNG、色数をより少なくする方法、ディテールの最適化などを詳細に説明します。
1. グレースケールのPNG
PhotoshopではグレースケールのPNGで保存できません。
そこで、画像を白黒で保存した後でOptiPNGを使用します。
|
1 2 3 |
<textarea name="code" class="html" cols="60" rows="5"> optipng -o5 bw-image.png </textarea> |

上記のように半透明な箇所がある画像の場合、PNGで保存する前にモードをグレースケールにすることは非常に重要です。
グレースケールモード:[イメージ]-[モード]-[グレースケール]
2. 色数はより少なく
画像のカラーを減らす方法として、前回紹介したポスタリゼーションに代わる方法を紹介します。
この方法は256色限定で、カラーを最適化できます。

半透明の画像からイメージ箇所のみを抽出し(半透明は削除)、インデックスカラーに変換しマスクを適用します。
詳しい手順は下記の通り。
- 画像を開き、[イメージ]-[複製]で画像を複製します。
- 複製した画像に、[フィルタ]-[PhotoWiz]-[Remove Transparency]で透明箇所を取り除きます。
※「PhotoWiz」はRemove Transparencyを参照ください。 - [イメージ]-[モード]-[インデックスカラー]を選択し、インデックスカラーのダイアログに「表示色:190、ディザ:誤差拡散法、量:80%」にし「OK」ボタンをクリックします。
- イメージモードをRGBに戻して、オリジナルのファイルにイメージレイヤーをコピーします。コピーしたレイヤーを元に、そのマスクを適用し、PNG-24で保存します。
これらの簡単な作業で約12KBを軽量化しました。
OptiPNGを使用すると、さらに軽量化が可能です。この画像では51KBから33KBまで軽量化ができました。
この方法はFireworksの透過性のあるPNG-8とは異なります。ほとんどの場合に256色以下にし、PNG-24で保存します。
ソリッドな赤と50%透明な赤は異なる色であるということを忘れないでください。
3. ディテールの最適化
このテクニックはシャドウや反射、グロウを使用した画像に適しています。テクニックの根本は、不必要なディテールを減らすことです。
前回「手のはいってない透過」でも紹介した透過性のある画像は、それぞれのピクセルが4バイト(RGBA)で記述されます。最後のAはピクセルの透過性をコントロールするものです。
このアルファ値はほとんど見えないピクセルのため、RGBに置き換えて画像を圧縮することができます。
- 画像をPhotoshopで開きます。
サンプル画像 - サンプルのラジオの画像は反射があるため、このテクニックは有用です。
レイヤーパレットでサムネイルを[Ctrl]+クリックして塗りを選択し、アルファパレットで新しいアルファチャンネルを作成します。 - ほとんど見えないピクセルを調整します。
[イメージ]-[色調補正]-[2階調化]を選択し、しきい値を「170」にし「OK」ボタンをクリックします。 - チャンネルパレットでRGBにし、レイヤーパレットに戻ります。[Ctrl]+[Shift]+クリックして透明箇所を選択し、[フィルタ]-[ノイズ]-[明るさの中間値]を選択し、半径を「5」にし「OK」ボタンをクリックします(下のキャプチャ)。

これをPNG-24で保存すると、最初の63KBの画像が59KBにサイズが軽量化できるのが確認できると思います。
3のしきい値と4の半径を変えることで、さらに軽量化することもできます。
4. More Tips
- 画像の最適化を行う際には、その画像に適したテクニックを使用する必要があります。
まずは、正確にその画像を分析することから始めてください。 - クリエイティブを忘れないでください。
これらのテクニックは出発点として活用してください。 - 多くの人々は、ローカラーの場合PNG-24よりPNG-8が良いと思っているかもしれませんが、そうではありません。
時には、PNG-24を使用した方が良い場合もあります。
PNG-8とPNG-24のサンプル - Photoshopの前のバージョン(CS 3以前)を使用している場合は、PNG画像がブラウザとの表示で異なっているかもしれません。原因はPNG画像にgAMA chunkがイメージガンマをコントロールするためです。
これはTweakPNG(for Win)というツールを使用することで安全に削除することができます。 - FireworksではPNG-8で半透明な画像をインデックスカラーで保存することができます。これはPhotoshopではできませんが、OptiPNGを併用することで可能です。
256色以下の画像の場合、OptiPNGはデフォルトでtrue colorイメージを8ビットのパレットに変換するでしょう。カラーとディテールのテクニックを使用して、色のナンバーを推測できます。しかし、それは非常に時間がかかるかもしれません。そこで、true colorイメージを256色のパレットに変換できる「PNGNQ」を使用します。
ただしIE6などでは、不透明なピクセルのみを表示します。 - PhotoshopでPNGを保存する際に、「別名で保存」は使用しないでください。
必ず「Web およびデバイス用に保存」を使用します。
PNG-8とPNG-24のサンプル

このサンプルでは、PNG-8にピクセルの色を記述するために3バイトのオーバーヘッドがあります。PNG-24では、この3バイトはありません。
透過無しでローカラーのPNGを使用する際は、PNG-8とPNG-24でどちらがより軽量か試すようにしてください。
5. Video Tutorial
これらのテクニックをどのように使用しているかのビデオ チュートリアルの紹介です。

Smashing Magazineのサイトでは、これら最適化を行ったPNGとPSDファイルをダウンロードできます。
最適化のビフォーとアフター
sponsors