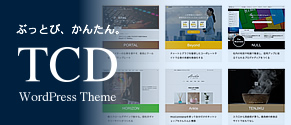パワーポイントにいろいろなアニメーションのグラフを簡単に追加できる無料のプラグイン -oomfo
Post on:2010年10月8日
PowerPoint2003, 2007, 2010に対応した、パワーポイントにいろいろなアニメーションのグラフやチャートを簡単に追加できる無料のプラグインを紹介します。

[ad#ad-2]
アニメーションするグラフやチャートは、シンプルなウイザード形式で簡単に作成できます。
下記は、oomfoで作成したものです。

日本語はタイトルや各項目をはじめ、数字の単位も平気でした。
oomfoのインストール
「ダウンロードページ」からダウンロードした「oomfo-setup.exe」をダブルクリックすると、インストールが始まります。
インストールが完了すると、パワーポイントのメニュー「挿入」に「oomfo」が追加されます。
oomfoの使用方法
パワーポイントのメニュー[挿入]-[oomfo]から「Insert Chart」を選択し、「oomfo」を起動します。

Step 1ではグラフの種類を選択します。グラフには棒グラフ、折れ線グラフ、円グラフをはじめさまざまなタイプが用意されており、2D、3Dのものも揃っています。
選択が完了したら、「Next」ボタンをクリックします。

Step 2ではデータの入力を行います。データはエクセルやCSVのデータをペーストして入力することもできます。
※直接日本語を入力したら文字化けしましたが、ペースト時は平気でした。
[ad#ad-2]

Step 3ではチャートのデザインを変更できます。用意されたテーマだけでなく、自分専用のデザインを作成して適用することもできます。

Step 4ではラベルやツールチップを設定します。

Step 5ではタイトルやX, Y軸のタイトルを編集します。

Step 6では数値の書式を設定します。¥マークや、千・万などの利用も可能です。

Step 7では軸の値やグリッドの表示を設定します。

Step 8ではキャプションや説明文を設定します。

Step 9では特定のライン(トレンドライン)を設置します。
Stepは途中でやめることや、飛ばしたり戻すこともできます。
sponsors