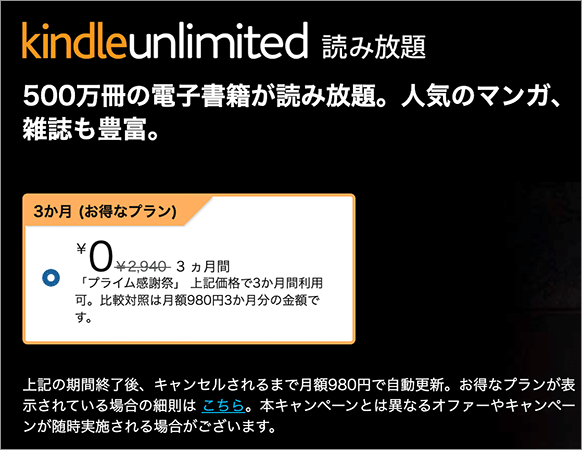数分で簡単にできる、写真画像をミニチュア風のチルトシフトにするPhotoshopのチュートリアル
Post on:2011年5月9日
sponsorsr
5ステップで、ミニチュア風に見えるチルトシフト(Tilt-Shift)のエフェクトを写真画像に適用するPhotoshopのチュートリアルを紹介します。

How To Fake a Tilt-Shift Photo
※画像はチュートリアルを元に当方で作成したものです(作業時間5分くらい)。
[ad#ad-2]
元の画像は、こんな感じです。

元の画像
Stock photo: Observation Point
写真画像にミニチュア風のチルトシフトのエフェクトを適用する方法
Step 1
まずは、写真の選別です。
写真はどのタイプのものでも構いませんが、できるだけ高い位置から撮影している写真がいいです。

元となる画像
Step 2
フォーカスのポイントを指定します。
クイックマスクモード[Q]にし、グラデーションツール[G]を選択します。前景がブラック、背景がホワイトであることを確認してください。使用するグラデーションは反射したタイプを使用します。
グラデーションツールでフォーカスのポイント選択します。

フォーカスのポイントをグラデーションで選択した画像
赤いグラデーションが、フォーカスのポイントとなります。
それ以外の箇所は、最終的にぼんやりとした感じになります。
Step 3
フォーカスのポイントを選択状態にします。
クイックマスクモードを終了[Q]します。赤いグラデーションは選択範囲に変わります。

フォーカスのポイントを選択状態にした画像
Step 4
ぼかしをいれます。
[フィルター]-[ぼかし]-[ぼかし(レンズ)]を選択し、ぼかしをいれます。設定はデフォルトのままでも割とうまく機能します。
ぼかしを適用したら、選択範囲を削除[Ctrl+D]します。

ぼかしを適用した画像
※ぼかしの量がデフォルトでは多かったため、半径を「7」に変更しました。
Step 5
最後に微調整を行います。
[イメージ]-[色調補正]から下記の項目を選択してください。
※数値はチュートリアルのものと変更しています。

トーンカーブ

色相・彩度

露光量

明るさ・コントラスト
これらの微調整を行うと、下記のようになりました。
全部、おもちゃみたいです(´ω`*)

微調整を行ったチルトシフトの画像
sponsors