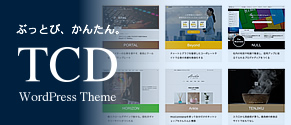1クリックで簡単!写真画像が印象的になる美しいDuoToneをつくりだすPhotoshopの無料アクション
Post on:2017年8月1日
DuoToneを使ったデザインは、去年くらいから爆発的に増えてきました。DuoToneとは2つの色相をベースに色調を変化させたもので、最近の使い方としては画像にDuoToneのグラデーションを加えて、画像に強いインパクトを与えます。
画像をより印象的にしたり、魅力的な背景にしたり、UI要素を強調したり、デザインの特定部分に強調を加えることもできます。
そんなDuoToneを1クリックで、しかも7種類のDuoToneを簡単に適用できるPhotoshopの無料アクションを紹介します。

DuoToneを適用した画像
元画像: Girly Drop
ダウンロードできるファイルはPhotoshopのアクションで、7種類のDuoToneが含まれています。

Photoshopにインストールしたアクション
画像にDuoToneを使うことで、画像の暗い部分と明るい部分が強調され、印象的なカラーでビジュアルのインパクトを生み出します。
7種類のアクションはどれも魅力的で、DuoToneを簡単に適用できます。

Casual

Hype

Mystique

Vibrant

Savage

Forceful

Heated
ダウンロードは下記ページから。

Free Duotone Photoshop Actions
登録済みの人は「Download」ボタンをクリックすると、すぐにダウンロードできます。未登録の人は登録ページに移動するので、登録(無料)するとダウンロードできます。
ダウンロードファイルの利用にあたっては個人でも商用でも無料、とのことです。詳しくはダウンロードファイルの「License.txt」をご覧ください。
アクションが途中で止まってしまう場合
海外のアクションを日本語環境で使用すると、途中で止まってしまう場合があります。

アクションが途中で止まった
原因の多くはレイヤー名が日本語表記になってしまうことなので、簡単に直すことができます。今回のアクションでは、下記で止まってしまいました。

アクションが止まった箇所
「Gradient Map 1」はレイヤーパネルを見ると、「グラデーションマップ1」になっています。

レイヤーパネル
原因が分かったので、アクションを修正します。
まずは、下の丸いボタンをクリックして、アクションの記録を開始します。

記録開始をクリック
レイヤーパネルで「グラデーションマップ1」を選択し、四角の停止ボタンをクリックします。これで、正しいアクションが登録されました。

アクションの修正
あとは、不要になった「Gradient Map 1」のアクションを消去して、完了です。
sponsors