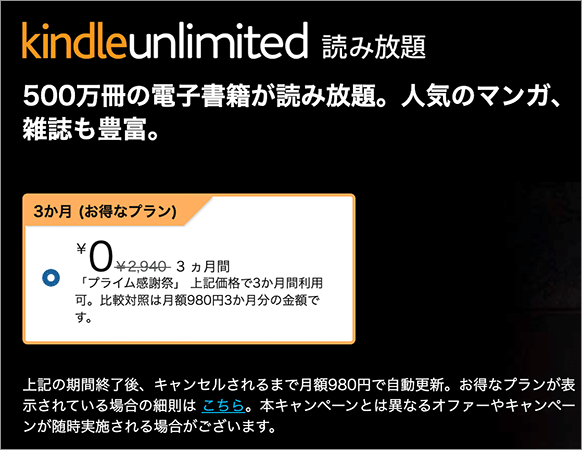Photoshopの作業が快適になるオススメの環境設定 -Photoshop CC 2017対応
Post on:2016年11月30日
sponsorsr
2016年は5月にPhotoshop CC 2015.5がメジャーアップデート並に機能が追加され、11月にCC 2017が新しく使う人やしばらく使っていなかった人向けにアップデートされ、この一年でPhotoshopは大きく変わりました。
Photoshopでの作業を快適にさせたい、もっとパフォーマンスを向上させたい時に見直したいPhotoshopの環境設定の項目を紹介します。

Photoshopの最近のバージョンの機能説明は、下記をご覧ください。
- Photoshop CC 2017の新機能のまとめ
- Photoshop CC 2015.5の新機能のまとめ
- CC 2015.5で進化した選択範囲とマスクの作成、Photoshopの選択範囲や切り抜きはこれが一番簡単で正確!
- 環境設定のバックアップと初期化
- 環境設定: 一般
- 環境設定: ツール
- 環境設定: パフォーマンス
- 環境設定: グラフィックプロセッサー
- 環境設定: メモリの使用状況
- 環境設定: 仮想記憶ディスク
- 環境設定: カーソル
- 環境設定: 単位・定規
- 情報パネルのオプション
- レイヤーパネルのオプション
- ヒストリーパネルのオプション
環境設定のバックアップと初期化
Photoshopの環境設定をおこなう前に大切なのは、バックアップです。
- Photoshopの環境設定ファイルがある場所
- Mac: ユーザ/[ユーザー名]/ライブラリ/Preferences/Adobe Photoshop CC 2017 Settings
- Win: ユーザ/[ユーザー名]/AppData/Roaming/Adobe/Adobe Photoshop CC/Adobe Photoshop CC Settings
Macでは通常、「ライブラリ」は非表示なため、以下の方法でアクセスできます。
- Finderを表示。
- 「移動」をクリック。
- 「option」キーをプレスすると、「ライブラリ」が表示されます。

「option」キーをプレスで、「ライブラリ」表示
Photoshopの環境設定の初期化
Photoshopの環境設定を初期化するには、2つの方法があります。
- 上記の環境設定を移動(削除)し、Photoshopを再起動すると、自動で新しい環境設定が作成されます。
- shift + option + command キーを押しながらPhotoshopを起動すると、環境設定を初期化して起動します(ダイアログ有り)。
環境設定の初期化を行う際は、環境設定をバックアップしてから行ってください。
環境設定: 一般
Photoshop CC 2015.1から登場した「スタートワークスペース」、CC 2017の新しい「新規ドキュメント」は、「環境設定: 一般」で有効・無効が設定できます。慣れている人には、従来のインターフェイスの方が使いやすいと思う人も多いでしょう。

設定方法
「環境設定: 一般」パネルで設定します。
- ドキュメントが開いてない時に「スタート」ワークスペースを表示する
- チェックをはずす。
- 従来の「新規ドキュメント」インターフェイスを使用
- チェックをつける。
- HUD カラーピッカー
- ブラシツール使用中に、「command + control + option」キーを押すと表示されるカラーピッカーを変更できます。
環境設定: ツール
Photoshopの動作がもたつくと感じている人は、UIのパフォーマンスをアップする項目が2つあります。最近のパソコンだと問題ないと思いますが、一昔前のパソコンだと快適になります。

設定方法
「環境設定: ツール」パネルで設定します。
- フリックパンを有効にする
- チェックをはずす。
- アニメーションズーム
- チェックをはずす。
環境設定: パフォーマンス
Photoshopで作業する際に必ずチェックしておきたい項目は、キャッシュです。キャッシュを必要最小限にすることで、パフォーマンスが向上します。

設定方法
「環境設定: パフォーマンス」パネルで設定します。
- 「最適化対象」を「Web/UI デザイン」に。
- 「ヒストリー数」は必要に応じて最小限の値に。
- 「キャッシュレベル」を「2」に。
- 「キャッシュタイルサイズ」を「128K」に。
環境設定: グラフィックプロセッサー
グラフィックプロセッサーの環境を設定します。

設定方法
「環境設定: パフォーマンス」パネルの「グラフィックプロセッサーの設定」で、使用しているグラフィックプロセッサーが自動で検出されます。
- 「詳細設定」をクリック。
- 描画モードは、最新のパソコンであれば「詳細」に、もたつくと感じるのであれば「基本」に。
環境設定: メモリの使用状況
Photoshopで使用するメモリの使用量を最適化します。多くのメモリを積んでいればいるほど、良いパフォーマンスを得ることができます。

設定方法
「環境設定: パフォーマンス」パネルの「メモリの使用状況」で設定します。
- 「Photoshopで使用する容量」に約70%の値を指定。
※「推奨範囲」を越える値にしないでください。パフォーマンスが落ちます。
環境設定: 仮想記憶ディスク
もし仮想記憶ディスクのためにハードディスクが利用可能であるなら、パフォーマンスはかなり向上します。使用するハードディスクは高速であるほど効果が大きく、SSDドライブであればかなり大きい結果を得ることができます。

設定方法
「環境設定: 仮想記憶ディスク」パネルで設定します。
- 「仮想記憶ディスク」として利用できるハードディスクを選択。
環境設定: カーソル
カーソルを「精細」に設定する必要はありません。これはホットキーで利用できます。

設定方法
「環境設定: カーソル」パネルで設定します。
- 「ペイントカーソル」は、「ブラシ先端」にチェック。
※「十字」はお好みで - 「その他のカーソル」は、「標準」にチェック。
カーソルはcaps lockを押している間は精細になり、解除すると元のカーソルに戻ります。
環境設定: 単位・定規
Webデザイン・UIデザインであれば、単位はピクセルにしておきましょう。

設定方法
「環境設定: 単位・定規」パネルで設定します。
- 「定規」を「pixel」に。
- 「文字」を「pixel」に。
情報パネルのオプション
情報パネルに表示される情報をカスタマイズします。
CC 2015.5からの新機能もここに隠されています。

設定方法
「情報」パネルの右上の四本線をクリックして、「パネルオプション」で設定します。
- 色情報
- 第1、第2で、「画像に合わせる」「Webカラー」「RGB」「CMYK」「不透明度」などが選択できます。
- マウスカーソルの座標軸
- 「pixel」に設定。
- 合成カラー値を常に表示する
- CC 2015.5からの新機能で、複数の調整レイヤーを使用した画像で、情報パネルのカラー値に見た目の最終的なカラー値を表示できるようになります。
参考: Photoshop CC 2015.5のアップデートで、テスターに絶賛された新機能
レイヤーパネルのオプション
レイヤーパネルでは、自分の作業にあったカスタマイズが可能です。

設定方法
「レイヤー」パネルの右上の四本線をクリックして、「パネルオプション」で設定します。
- サムネールサイズ
- レイヤーパネルのサムネイルは画像が変更される度に、リソースが割り当てられ、パフォーマンスを落とします。サムネイルを非表示にすることで、このリソースを使用しないようにします。
- サムネールの内容
- サムネールを表示する場合、ドキュメント全体を表示するよりも、レイヤー範囲のみの方が効率的です。
- 塗りつぶしレイヤーに初期設定のマスクを使用
- 調整レイヤーを加えた時に自動的にマスクを置きます。これはチェックでよいでしょう。
- 新規効果とフィルターを拡張表示
- レイヤースタイルを加えた時にレイヤーの下にドロップダウンでスタイルを表示します。クリックすれば表示されるので、チェックははずします。
- コピーしたレイヤーとグループに「コピー」を追加
- 「のコピー」が不要であれば、チェックをはずします。
ヒストリーパネルのオプション
「環境設定: パフォーマンス」パネルで「ヒストリー数」を少なくした人は、確認した方がよいでしょう。

設定方法
「ヒストリー」パネルの右上の四本線をクリックして、「ヒストリーオプション」で設定します。
- レイヤーの表示/非常費の変更を取り消し可能にする。
- チェックをはずす。
ペンツールの設定
ペンツールを使う時、描画されるパスがどうなるか予測できると非常に作業が楽になります。CC 2014で加わったラバーバンドを使用すると、簡単に実現できます。

設定方法
- ペンツールのコントロールバーで歯車のアイコンをクリック。
- 「ラバーバンド」をチェック。
参考:
sponsors