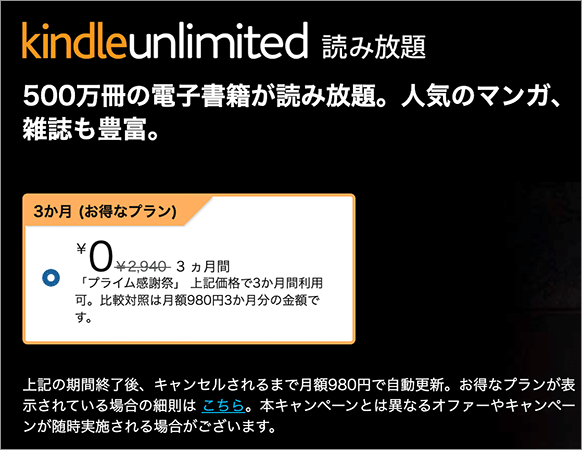見栄えがよく、分かりやすいエクセルのグラフを作成する5つの簡単なテクニック
Post on:2008年10月28日
sponsorsr
Chandoo.orgのエントリーから、見栄えがよく、分かりやすいエクセルのグラフを作成する5つのテクニックとカラフルにデザインされた73のエクセルのテンプレートを紹介します。

How to NOT spend $ 150,000 and still dress up your charts
- 色の代わりにグラデーションやパターンを使用したグラフ
- 色の代わりに画像を使用したグラフ
- 注目するポイントにテキストを配置したグラフ
- オリジナルの色を使用したグラフ
- ラベルに画像を使用したグラフ
- デザインされたグラフの73のテンプレート
[ad#ad-2]
色の代わりにグラデーションやパターンを使用したグラフ
グラフの配色にフラットな色ではなく、グラデーションやパターンを使用します。
スライドに使用する際は、グラデーションを控えめに。

- グラフを右クリックし、「データ系列の書式」を表示します。
- 「パターン」タブの「塗りつぶし効果」ボタンをクリックします。
- 「塗りつぶし効果」の「グラデーション」タブから、グラデーションを適用します。
- グラデーションは既定のものやオリジナルのものを作成できます。
色の代わりに画像を使用したグラフ
色の代わりに、画像を使用します。
そのもの自体の数を表すグラフなどに効果的です。

- グラフを右クリックし、「データ系列の書式」を表示します。
- 「パターン」タブの「塗りつぶし効果」ボタンをクリックします。
- 「塗りつぶし効果」の「図」タブを選択します。
- 「図の選択」ボタンをクリックし、使用する画像を選択します。
- 「形式」に「積み重ね」を選択し、「OK」ボタンをクリックします。
注目するポイントにテキストを配置したグラフ
ユーザーの視線を集めるために、吹き出しを使用したテキストを配置します。

- メニューの「表示」から、ツールバー「図形描画」を表示します。
- ツールバー「図形描画」の「オートシェイプ」から、「吹き出し」をクリックします。
- 吹き出しのデザインを好みに変更し、テキストを記述します。
[ad#ad-2]
オリジナルの色を使用したグラフ
エクセルの既定の色ではなく、カスタマイズしたオリジナルの色を使用します。

- オリジナルの色で塗った1x1ピクセルの画像を用意します。
- グラフを右クリックし、「データ系列の書式」を表示します。
- 「パターン」タブの「塗りつぶし効果」ボタンをクリックします。
- 「塗りつぶし効果」の「図」タブを選択します。
- 「図の選択」ボタンをクリックし、オリジナルの色の画像を選択します。
- 「形式」に「引き延ばし」を選択し、「OK」ボタンをクリックします。
ラベルに画像を使用したグラフ
より直感的に伝わるように、ラベルにテキストではなく画像を使用します。

- グラフを選択した状態で、メニューの「挿入 - 図 - ファイルから」を選択します。
- 配置する画像を選択し、「OK」ボタンをクリックします。
- 配置した画像のサイズを調整します。
デザインされたグラフの73のテンプレート
下記ページから、パターンを使用したり、カラフルにデザインされたグラフのテンプレートファイルをダウンロードできます。

sponsors