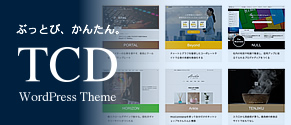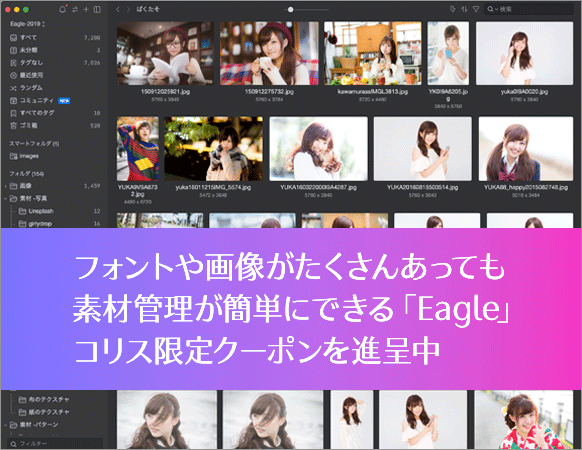HTMLメールの送信法法:その2
Post on:2006年12月11日
オリジナルで作成したHTMLファイルをHTMLメールで送信する方法「その2」を紹介します。
HTMLメールの作成方法は、下記を参照ください。
HTMLメールの送信法法:その1はOutlook Express、Office Outlookで送信する方法でしたが、送信時にメーラー独自の書式に変更になってしまうのでレイアウトなど若干ずれる場合がありました。
HTMLメールの送信法法:その2では作成したHTMLをそのままで送信することができるためずれは生じません。
また、テキスト形式のメールと一緒に送信できるマルチパートで送信することが可能です。
マルチパートのmultipart/alternativeは、HTMLメールに対応しているメーラーで受信した場合はHTMLメールで、HTMLメールに対応していないメーラーで受信した場合はテキストメールで見ることができます。
HTMLメールの送信に使用するソフト
HTMLメールの送信に使用するソフトは「Gaucho」です。
「Gaucho」はシェアウェアで90日間の試用期間があります。
Gauchoの設定
- 他のメーラーと同様に、利用するメールアドレスとメールサーバーを登録します。
- HTMLメールの作成時に利用するエディタを指定します。
- メニューバーの[ツール]をクリックし、[メールエディタの設定]をクリックします。
- 「メールエディタの設定」ウインドウの[パス]タブをクリックします。
- 「外部HTMLエディタ」の「HTMLエディタのパス」の右にある「参照」ボタンをクリックし、HTMLメールを編集するエディタを登録します。
- 「常に外部エディタを使う」のチェックボックスを選択し、「テンポラリファイルの拡張子」のテキストボックスに「html」を入力します。
- 「OK」ボタンをクリックし、「メールエディタの設定」ウインドウを閉じます。
- これでHTMLメールを送信する設定は、完了です。
GauchoでHTMLメールを送信する方法
- HTMLメールに使用するHTMLファイルを用意します。
- Gauchoを起動します。
- ツールバーの[作成]をクリックし、新規メール作成ウインドウを開きます。
- メニューバーの[ツール]をクリックし、[HTML外部エディタ]をクリックし外部エディタを開きます。
編集する際のテンポラリファイルの名前と場所が開きます。特に変更する必要はありません。 - HTMLメール用のHTMLファイルを開き、全文をコピーし、テンポラリファイルにペーストします。
※あとで、もう一度ペーストします。 - テンポラリファイルにHTMLメールを記述し、ファイルを保存して閉じます。
- テキスト形式のメールを編集する場合は、[ツール] - [外部エディタ]を選択し、同様に編集します。
- 新規メール作成ウインドウに戻り、作成したHTMLが表示されているのを確認し、宛先や件名などを入力します。
- 作成したメールを保存し、新規メール作成ウインドウを閉じます。
- Gauchoのメインウインドウに戻ると、「作成中」ボックスに保存したメールがあります。
- 「作成中」ボックスの保存したメールを選択し、ドラッグ&ドロップで「未送信」ボックスに移動します。
- 「未送信」ボックスを選択し、作成したメールを選択します。
- ウインドウの左にある「添付」に作成したHTMLがあるので、右クリックをし外部エディタで開きます。
- HTMLを外部エディタで開き、作成したHTMLと書式が異なっている場合は、もう一度、元のHTMLよりペーストし、保存して閉じます。
- メインウインドウに戻り、ツールバーの[送信]ボタンをクリックし、メールの送信をします。
※作成したHTMLメールをGauchoのプレビューウインドウで開いた場合、書式が変更になるので、添付のペーストをしなおしてください。
sponsors