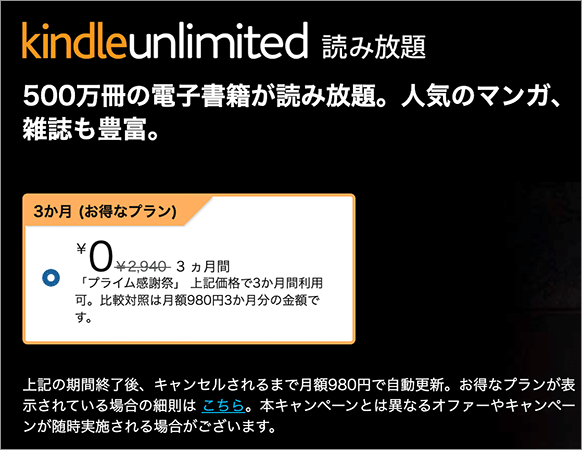一枚の画像を複数のポラロイド写真に分けて配置するPhotoshopのチュートリアル
Post on:2011年7月28日
sponsorsr
一枚の写真画像を元に、それを複数のポラロイド写真に分けて配置するPhotoshopのチュートリアルを紹介します。

How to Give Your Picture a Polaroid-Stack Effect in Photoshop
[ad#ad-2]
下記は各ポイント意訳したものです。
※下地のテクスチャは元記事と異なるものを使用しています。
まずは、元となる画像です。

Skylar Model ~ Concrete Steps 3
上記の画像を元に、複数のポラロイド写真が重なって被写体を構成しているようにします。
ポラロイドのフレームには、Photoshopのブラシ素材を使用します。
使用するフレームはサイズ499で、画像に合わせて適当なサイズに変更してください。

ポラロイドのフレームを一つ配置
ポラロイドのフレームは異なる角度で3つ配置してみます。
3つは異なるレイヤーに配置します。

ポラロイドのフレームを三つ配置
フレームが重なっている箇所を消しゴムツールで消去します。

フレームの重なっている箇所を消去
フレームにドロップシャドウを適用します。
設定は、描画モード「比較(暗)」、角度「30」、距離「5」、スプレッド「1」、サイズ「5」にします。

ドロップシャドウの設定
ドロップシャドウを適用すると、下記のようになります。
※フレームと写真の間にドロップシャドウがあるのは変なので、外側のみ適用しています。

フレームにドロップシャドウを適用
写真の色味を調整します。
ここれではトーンカーブを使用して、すこしだけ調整しました。

写真にトーンカーブを適用
次に、ポラロイドを置くテクスチャです。
テクスチャ素材は、下記のものを利用しました。
※元記事のテクスチャとは異なります。
テクスチャ素材を元画像とフレームの中間のレイヤーに配置します。

テクスチャをレイヤーに配置
テクスチャからポラロイドのフレーム内を消しゴムツールで消去します。

フレーム内を消去
これで、完成です。
[ad#ad-2]
sponsors