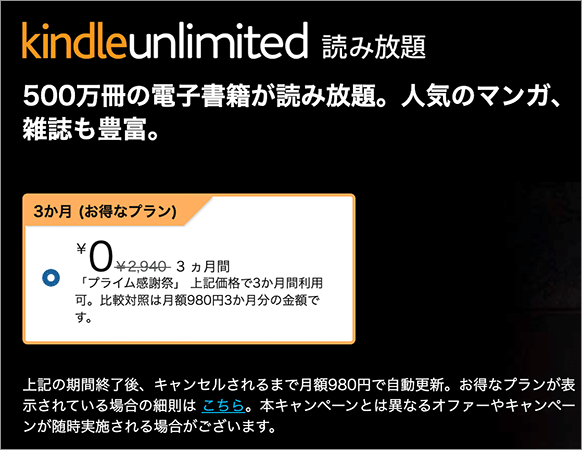Photoshopでの作業をより早くより簡単にする20のTips
Post on:2009年10月20日
sponsorsr
Photoshopでの作業を今までより早く、そしてより簡単にする20のTipsをSpoonGraphicsから紹介します。

20 Handy Photoshop Tips For a Faster Workflow
デザイナーの人には常識的なものだと思いますが、実用的で多用するものが多く紹介されています。
※コマンドはWin XP+Photoshop CS4のものです。
Macの場合は、下記置き換えてください。
Ctrl = Cmd
Alt = Opt
-
- 作業ファイル上で、[space]
- 使用してるツールを手のひらツールに変更し、画像を移動させることができます。
-
- [編集]-[環境設定]-[テキスト]の「フォントプレビューのサイズ」
- サイズを「特大」にすると、フォント選びが楽になります。
-
- 「文字パレット」のサイズにフォーカスをあてて[矢印]
- 上下の矢印キーでフォントサイズを増減することができます。正確な数字を入れるより感覚的にサイズを決めることができます。
-
- 「虫眼鏡ツール」を[ダブルクリック]
- 100%表示にします。
-
- 「レイヤーパレット」の目アイコンを[ドラッグ]
- 複数のレイヤーの表示・非表示を切り替える際は、目のアイコンを一つずつクリックするのではなく、ドラッグで行います。
-
- 「レイヤーパレット」の目のアイコンを[Alt]+[クリック]
- そのレイヤーのみを表示します。
他のレイヤーは非表示で、再クリックすると元に戻ります。
-
- 「レイヤーパレット」のサムネイルを[Ctrl]+[クリック]
- クリックしたレイヤーのセクションをロードします。
-
- [Shift]+[+ or -]
- 「レイヤーパレット」の描画モードを変更します。
-
- [Tab]
- 作業パレットの表示・非表示を切り替えます。
-
- [F]
- メニュー無しのフルスクリーンモードに切り替えます。
-
- [Caps Lock]
- カーソルを標準モードにしている場合、精細モードに切り替えます。
-
- 「ブラシツール」を選択中、[[ or ]]
- ブラシのサイズを変更します。
-
- 「ブラシパレット」で円形のアイコン
- 円形のアイコンを回転させると、選択したブラシの角度を調整できます。
-
- [数字]
- 数字キーで90や80などと、レイヤーの不透明度をダイレクトに入力できます。
-
- 「選択ツール」で「自動選択」で「レイヤー」をチェック
- 選択する際に、間違ったレイヤーを選択することを避けることができます。
-
- [ファイル]-[スクリプト]-[ファイルをレイヤーとして読み込み]
- 複数のファイルをレイヤーに分けて読み込むことができます。
-
- [ビュー]-[新規ガイド]
- 新しいガイドはルーラーからドラッグでも設置できますが、メニューから行うと数値を入力して正確に設置できます。
-
- 「レイヤーパレット」の「パネルオプション」
- 「サムネールサイズ」でレイヤーのサムネイルのサイズを変更できます。
-
- 画像を選択した状態で、[Shift]+[Ctrl]+
- 選択した範囲に含まれる全ての複数のレイヤーをコピーします。
-
- 画像を選択した状態で、[Shift]+[矢印]
- 矢印キーは1pxずつ移動させますが、Shiftキーを併用すると10pxずつ移動できます。
sponsors