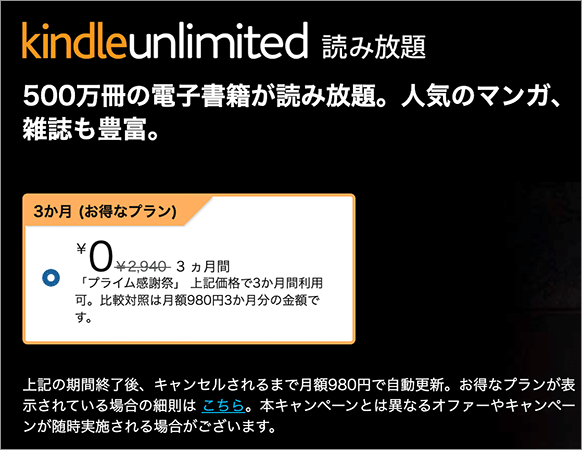ちょっとぼんやりした画像をくっきりさせるPhotoshopのチュートリアル
Post on:2012年2月24日
sponsorsr
元画像を一切劣化させることなく、ちょっとぼんやりしたねむい画像をくっきりさせるPhotoshopのチュートリアルを紹介します。
レースの柄をはじめ、よりくっきりしているのが分かると思います。

How to Non-destructively Sharpen Your Image In Photoshop
[ad#ad-2]
チュートリアルは4ステップで、慣れれば数分でできる思います。
下記は各ポイントを意訳したものです。
Step 1:画像の準備
まずは、元となる画像をダウンロードします。
[ad#ad-2]
ダウンロードした画像をPhotoshopで開いてください。
画像を加工するときは、元画像はそのまま残し、コピーした画像を編集します(これがPhotoshopで作業する上での良い習慣です)。

元画像(レイヤー0)はそのまま、編集用に画像をコピー(レイヤー1)
「チャンネルパレット」で、新規チャンネルを作成します。

チャンネルパレット
キャンバスに戻り画像を全部選択[Ctrl+A]し、作成した新規チャンネルにペーストします。

新規チェンネル(アルファチャンネル1)に画像をペースト
Step 2:ディテールの抽出
[フィルター]-[表現方法]-[輪郭検出]を実行します。

輪郭検出を実行
輪郭検出を実行すると、下記のようになります。

画像に輪郭検出を適用
[イメージ]-[色調補正]-[レベル補正]で、入力レベルの左を「25」にします。
※量は画像によって調整してください。

画像にレベル補正を適用
端を少しぼんやりさせるために、[フィルター]-[ぼかし]-[ぼかし(ガウス)]を適用します。
ここでは、半径を「1.0」にしました。

画像にぼかし(ガウス)を適用
画像のコントラストを増やすために、再びレベル補正をします。
左を「51」、真ん中を「0.95」。

画像に再びレベル補正を適用
ここまでの作業で、アルファチャンネル上の画像は下記のようになりました。

画像をStep 2まで適用
Step 3:ディテールの調整準備
アルファチャンネル1を[Ctrl]を押しながら左クリックし、選択範囲をロードします。

アルファチャンネル1の選択範囲をロード
選択範囲を反転[Ctrl+Shift+I]します。

選択範囲を反転
「レイヤーパレット」に戻り、レイヤー1をクリックします。
※選択範囲は有効のままです。

レイヤー1を選択
[Ctrl+J]で新しいレイヤーに選択範囲を複製します。

[Ctrl+J]したキャプチャ
Step 4:ディテールの調整
作業はもうほとんど終わりです。
先ほどのレイヤーにアンシャープマスクを適用します。
[フィルター]-[シャープ]-[アンシャープマスク]で、量を「90」にします。

画像にアンシャープマスクを適用
[Ctrl+F]で再びアンシャープマスクを適用し、[Shift+Crtl+F]でアンシャープマスクをフェードします。

画像に再度アンシャープマスク後、フェードを適用
これで画像により多くのディテールが含まれているように見えるでしょう。

完成したディテール
完成
レイヤーパレットで、元画像のレイヤー(レイヤー1)を表示すれば完成です。

完成、画像がくっきりしました。
比較用に元画像も。
レイヤー2を非表示すれば元画像のままです。

元画像
sponsors