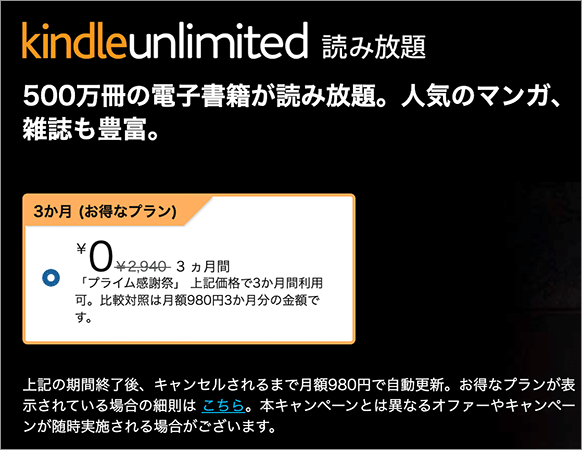Photoshopの動作を軽快にするための10のポイント
Post on:2009年8月24日
sponsorsr
Photoshopの設定を変更して、動作を軽快にするための10のステップをSmashing Magazineから紹介します。

10 Simple Steps to Better Photoshop Performance
はじめに
もし、あなたがPhotoshopの設定をデフォルトのまま使用していたり、パフォーマンスを改善するために再点検することを望むなら、ここで紹介する10のポイントをチェックしてみてください。
1. ヒストリーの数を調整
作業履歴を記録するヒストリーはRAMを肥大化させるため、できるだけ数を少なく設定します。
一つの目安として、RAMが2GB以下の場合はヒストリーを使用しない方が軽快に動作します。

[編集] - [環境設定] - [パフォーマンス]の「ヒストリー&キャッシュ」で設定を変更できます。
2. キャッシュレベルの数を調整
レイヤーの数が少なく高精細の画像の場合はキャッシュレベルを上げます。最大で8です。
RAMが少なかったり、小さい画像やレイヤーが多い場合はキャッシュレベルを1, 2に下げます。

[編集] - [環境設定] - [パフォーマンス]の「ヒストリー&キャッシュ」で設定を変更できます。
3. メモリの使用量の調整
Photoshopを中心に作業する場合は75~80%、他のアプリケーションも常に開いている場合は50%に調整します。

[編集] - [環境設定] - [パフォーマンス]の「メモリの使用状況」で設定を変更できます。
メモリの効率的な使用
調整したメモリが効率的に使用されているかを確認することができます。

画像を開き、下部のインフォーメーションから[ステータス表示] - [効率]をを選択します。
もしこの効率の値が100%ではない場合は、Photoshopにもっと多くのRAMを割り当てると、より速く動作するようになるでしょう。
4. 仮想記憶ディスクの設定
RAMと類似して、Photoshopでは第二のメモリリソースとしてハードドライブスペースを使用します。
できれば、OSが入っているプライマリブートドライブは避け、専用のドライブを指定します。

[編集] - [環境設定] - [パフォーマンス]の「仮想記憶ディスク」で設定を変更できます。
5. フォントプレビューの設定
フォントのプレビューをアクティブにしていると、多くのフォントをインストールしているほどパフォーマンスが悪くなります。
非常にシンプルですが、Photoshopのパフォーマンスの改善に即効性があります。

[編集] - [環境設定] - [テキスト]の「テキストオプション」で設定を変更できます。
6. サムネールサイズの設定
レイヤーでプレビューサムネイルを表示していると、サムネイルを常に最新のものにするためRAMが消費されます。
サムネイルは「なし」か「一番小さい」にします。

「レイヤー」パネルの「パネルオプション」で設定を変更できます。
7. メモリをクリア
Photoshopで作業としていると、クリップボードやヒストリーなどにイメージデータが蓄えられます。また、ヒストリーの数を多く設定していると、さらに多くのメモリを消費します。
作業中にこれらのイメージデータが余分な時は削除します。
※作業に必要無いか充分確認してください。

[編集] - [メモリをクリア]で設定できます。
8. PSDおよびPSBファイルの互換性
画像を保存する際にファイルの互換性をオンにしていると、画像のフラットなコピーを付加し、画像ファイルのサイズを増やします。
この互換性は前のバージョンで開く場合やLightroomを使用しない場合は、必要ありません。

[編集] - [環境設定] - [ファイル管理]の「ファイルの互換性」で設定を変更できます。
9. Photoshopの関連ファイル
Photoshopでは、無料の多種多様なブラシやパターンやフォントを利用することができます。
しかしそれら全てをダウンロードしてインストールする必要はありません。それらのリソースは数を増やすほどPhotoshopのパフォーマンスを低下させます。

ブラシやパターンやフォントなどは可能な限り少なくし、シンプルにするのが一番です。
10. 設定をすぐに初期化
共有マシンにインストールされたPhotoshopを使用する際などに役立つ方法です。

Photoshopを起動する際、[Alt] + [Ctrl] + [Shift]を押しながら起動すると、「Adobe Photoshop 設定ファイルを削除しますか?」とダイアログが表示されます。
「はい」をクリックすると、設定ファイルを削除しデフォルトの状態で起動します。
sponsors