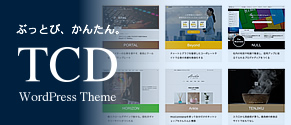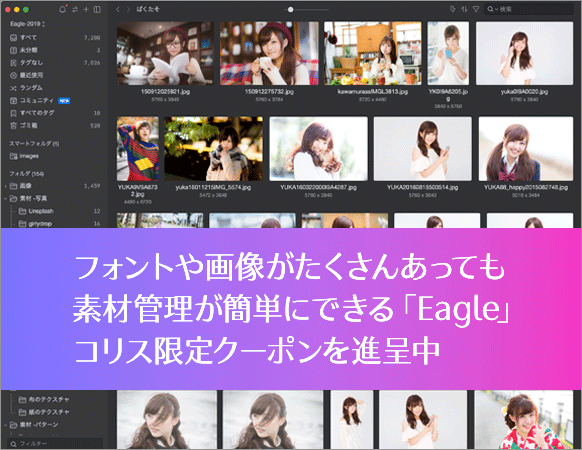Photoshopでのブラシ作業をより素早く行うための5つのテクニック
Post on:2012年11月15日
画像のレタッチ作業には欠かせないPhotoshopのブラシ作業をより素早く行うための5つのテクニックを紹介します。

5 Things to Know About Photoshop Brushes
下記は各ポイントを意訳したものです。
1. キーボードからブラシのサイズ、不透明度、流量を変更する
ブラシのサイズや不透明度や流量はツールバーからマウスのクリックで変更できますが、キーボードからも簡単に変更できます。

まずは、ブラシを選択した状態[B]にします。
ブラシのサイズをキーボードで変更

[ or ] キーで、ブラシのサイズを変更できます。
ブラシの不透明度をキーボードで変更

数字キーで、ブラシの不透明度を変更できます。
ブラシの流量をキーボードで変更

[Shift]キーを押しながら数字キーで、ブラシの流量を変更できます。
参考:右クリックで簡単変更

右クリックでパレットを表示し、「直径」にカーソルを合わせるとドラッグでサイズを変更できます。
2. ブラシの保存
よく使用するブラシがあるなら、そのブラシを保存しておくと便利です。

ブラシパネルの左上の保存ボタンをクリックし、分かりやすい名前をつけて保存してください。
3. ブラシのカーソルが見えにくいのを解消
ブラシの作業中、ブラシのカーソルがどこにいったか見えなくなることはありませんか?

ブラシのカーソルは、[Caps Lock]キーで標準と精細を切り替えることができます。
4. ブラシで直線にペイント、点線も
[Shift]キーを押しながら、水平・垂直にラインを描けますが、斜めの直線も簡単に引けます。

始点となるポイントをブラシでクリックし、終点となるポイントを[Shift]キーを押しながらクリックすると、その2点を結ぶ直線をペイントできます。
また、ブラシのオプションで間隔を変更すると、点線をペイントできます。

5. ブラシのパネルを素早く表示
ブラシのパネルを開くために、いちいちツールバーに戻る必要はありません。

ブラシツールを選択した状態で、画像のどこでも右クリックすると、ブラシのパネルが表示されます。
パネルを閉じる時は、使用するブラシをダブルクリックします。
sponsors